PlayStation 3 の DualShock 3 コントローラーは、もともと PC 用に設計されていなかったため、セットアップが少し複雑でした。しかし、私たちはそれを止めません! PS3 コントローラーは、特に PC で PS2 または PS3 ゲームをエミュレートする場合に、依然として素晴らしい選択肢です。
この記事では、ps3jp24h が、セットアップ プロセスを簡素化する便利なツールを使用して、Windows 10 または 11 で「PS3 コントローラー PC」を実行するための最適な方法を紹介します。
PS3 コントローラー PCを使用する方法

必要なもの
ハードウェア:
- DualShock 3 コントローラー
- ミニ USB ケーブル
- オプション: Bluetooth ドングル
ソフトウェア:
- DsHidMini
- BthPS3 (オプション、Bluetooth 用)
Steam には DualShock 3 コントローラーのサポートが組み込まれています。Steam の実行中に接続することで、[設定] > [コントローラー] > [デスクトップ構成] に移動して、コントロールをカスタマイズできます。 Steam 以外のゲームの場合は、「ゲーム > Steam 以外のゲームをライブラリに追加」メニューからライブラリに追加します。
アナログ フェイス ボタンを機能させたい場合、ScpToolkit が頼りになるソリューションですが、セットアップが非常に複雑でした。このプロジェクトは 2016 年に中止されましたが、開発者はその後、Windows 10 および 11 専用のドライバーである DsHidMini をリリースしました。
DsHidMini セットアップ ガイド
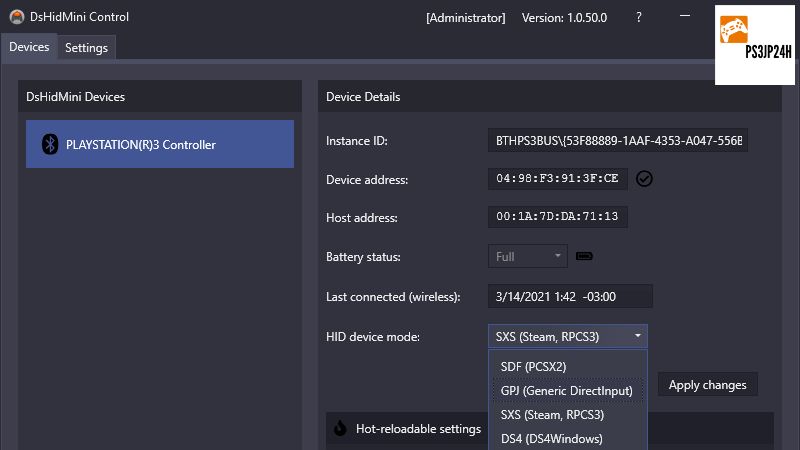
1. DualShock 3 をまだ接続しないでください。
2. Bluetooth サポート (オプション): プロジェクトの [GitHub](https://github.com/ViGEm/BthPS3/releases) から BthPS3Setup_x64.msi をダウンロードしてインストールします。
3. DsHidMini をダウンロード: プロジェクトの [GitHub](https://github.com/ViGEm/DsHidMini/releases) から DsHidMini .zip ファイルをダウンロードします。
4. ユーザー アカウント制御を有効にする: Windows キーを押して「UAC」と入力し、ユーザー アカウント制御設定メニューを表示します。スライダーを「常に通知する」まで移動し、「OK」をクリックします。
5. インストール手順:
- .zip ファイルを解凍し、x64 フォルダーを開きます。
- dshidmi.inf ファイルを右クリックし、「インストール」を選択します。
- igfilter.inf ファイルを右クリックし、「インストール」を選択します。
- USB 経由でコントローラーを接続します。
- 右クリックして、DSHMC.exe を管理者として実行します。
6. アナログ ボタンを有効にする
DsHidMini Control ソフトウェアで、コントローラーを SDF モード (フォース フィードバック付きシングル デバイス) に設定します。このモードでは、LilyPad ゲームパッド プラグインを使用して、すべての変更されていないバージョンの PCSX2 との 100% の互換性が保証されます。
Steam または RPCS3 エミュレーターで使用する場合は、SXS モードに切り替えます。
エミュレーターで、入力として DualShock 3 ゲームパッドを選択し、必要に応じてボタンをバインドします。これで、圧力感度をサポートするゲームが正しく動作するようになります。
Bluetooth 経由で DualShock 3 を使用する

DsHidMini のセットアップを実行すると、PS3 コントローラーは有線 USB 接続経由で動作するようになります。USB 経由でペアリングすると、Bluetooth 経由で自動的にペアリングされます。接続を解除しても動作しない場合は、ウォークスルーの Bluetooth トラブルシューティング セクションを参照して、Bluetooth バージョンがサポートされていることを確認してください。
これらの手順を実行すると、PC で DualShock 3 コントローラーを使用するというユニークな体験を楽しみ、エミュレートされた PS2 および PS3 タイトルのゲームプレイを強化できます。
必要なもの
ハードウェア:
- DualShock 3 コントローラー
- ミニ USB ケーブル
- オプション: Bluetooth ドングル
ソフトウェア:
- Microsoft .NET Framework 4.5
- Microsoft Visual C++ 2010 再頒布可能パッケージ
- Microsoft Visual C++ 2013 ランタイム
- Microsoft DirectX ランタイム
- Xbox 360 コントローラー ドライバー (Windows 7 のみ必要)
- ScpToolkit
ScpToolkit インストール ガイド
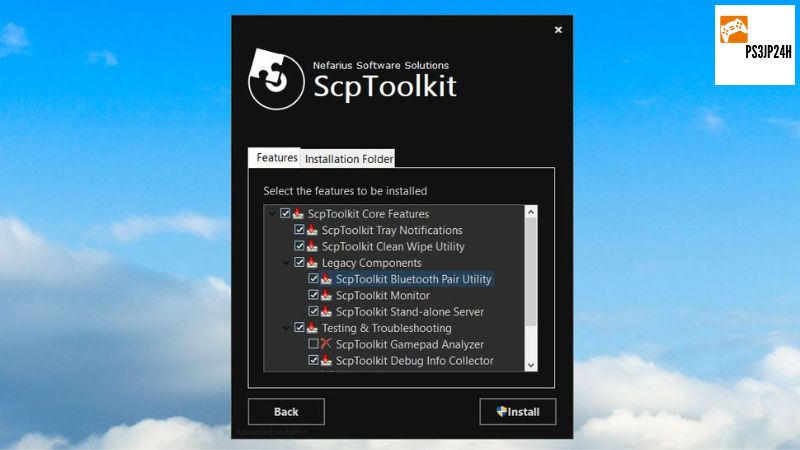
1. 必要なソフトウェアをダウンロードする: まず、上記のリンク先の 4 つの Microsoft パッケージをインストールします。Windows 7 を使用している場合は、Xbox 360 コントローラー ドライバーもインストールする必要があります。Windows 8 以降の場合、このドライバーは組み込まれています。
2. DualShock 3 を接続する: ミニ USB ケーブルを使用して、DualShock 3 を PC に接続します。この手順は、先に進む前に非常に重要です。
3. Bluetooth のインストールに関する注意: コントローラーをワイヤレスで使用する場合は、Bluetooth ドングルが接続されているか、マザーボードの Bluetooth が有効になっていることを確認してください。ドングルは Bluetooth 2.0 以上で、拡張データ レート (EDR) をサポートしている必要があります。
4. ScpToolkit のインストール: ScpToolkit をダウンロードしてインストーラーを実行します。利用規約に同意してインストール場所を選択すると、インストール オプションのメニューが表示されます。これらはデフォルト設定のままにしておくことをお勧めします。[インストール] をクリックして開始します。
Bluetooth のインストールに関する注意: ScpToolkit Bluetooth ペア ユーティリティ オプションが選択されていることを確認してください。
5. ドライバー インストーラーの実行: ScpToolkit がインストールされると、[ドライバー インストーラーの実行] という大きな緑色のボタンがある画面が表示されます。このボタンをクリックします。
6. ドライバーのインストール: インストールするドライバーのボックスにチェックを入れます。[DualShock 3 ドライバーのインストール] がチェックされていることを確認します (デフォルトでチェックされているはずです)。
[インストールする DualShock 3 コントローラーの選択] の横にある矢印をクリックすると、コンピューターに接続されている USB デバイスのドロップダウン リストが表示されます。 PlayStation 3 コントローラーを見つけて確認します。Bluetooth インストールに関する注意: 「Bluetooth ドライバーのインストール」ボックスにチェックが入っていることを確認します。同様に、「インストールする Bluetooth ドングルの選択」の横にある矢印をクリックして、Bluetooth デバイスを見つけます。チェックを入れます。
Windows Vista に関する注意: Windows Vista を使用している場合は、「ドライバーのインストールを強制する」ボックスにチェックを入れます。それ以外の場合は、チェックを入れないでください。[インストール] をクリックします。
7. インストールを完了します:
ScpToolkit のインストール プロセスが実行されます。ハードウェアが検出されると、ポップアップが表示されます。
ログの一番下までスクロールし、「DualShock 3 USB ドライバーがインストールされました」(該当する場合は「Bluetooth ドライバーがインストールされました」) を探します。これでインストールが成功したことがわかります。[終了] をクリックします。
8. ScpToolkit を構成します:
ScpToolkit がシステム トレイにアイコンとして表示されます。[スタート] メニューから ScpToolkit 設定マネージャーを開き、振動の無効化やアナログ スティックのデッドゾーンの調整などの設定を調整します。ほとんどの設定はデフォルトのままにできます。
サウンド設定: 通知音を無効にするには、[サウンド設定] タブをクリックし、[通知音を有効にする] のチェックを外します。
PCSX2 エミュレーターの注意: ScpToolkit の PCSX2 設定タブでは、エミュレーターの LilyPad コントローラー プラグインにパッチを適用して、圧力感知ボタンをサポートできます。 PS3 コントローラーを PCSX2 エミュレーターで使用する場合は、[参照] をクリックして PCSX2 インストール フォルダーに移動し、[有効にする] をクリックしてパッチをインストールします。
これらの手順に従うことで、PC で DualShock 3 コントローラーを効果的に使用し、ゲーム体験を向上させることができます。

